Combining Digital Images
I have had a few people ask me how to combine digital images and another asked if I’d like to do a tutorial. So I thought it would be fun.
I hope this helps:
1. Open the photo editing program of your choice. I use Photoshop.
2. Next open the digital image you would like to use. This works best if the are in .png format. If not, you’ll need to delete all the white areas so that you just see the black out line of the image. **NOTE: If you just delete the white area around the image and leave the white areas filled inside the image, you won't need to do the erasing of lines as I mention later on. As you top image will be filled in with white and not show the outlines underneath.**
3. Before editing this digi, SAVE AS, creating a new file so you don’t lose the original.
4. Next you are going to want to make the area around this main image bigger. Go to Image – Canvas Size. In the width and height boxes add a few inches on each; at the end you can always crop the image.
5. With your main image minimized smaller, open the original image again. (Or another image you want to add – in this case I am using the same image)
6. Use the “Move Tool” to drag the original image onto the new one you are creating.
7. I want 3 cupcakes for this project, so I am going to repeat the last step, but first I want to rotate the image this time. Go to Image – Rotate Canvas – Flip Canvas Horizontal. Now use the Move Tool to drag the image into the new one you are creating.
8. Now using the Move Tool position the cupcakes where you would like them. (Notice by dragging these images together you have created layers, so you will need to switch between layers depending on which one you’d like to move)
9. Once you have them in place you are ready to delete the unwanted parts of the images outline. (I circled them with red to show you - sorry I deleted the left side before thinking of doing this). Layer 1 gets left along as this is your main one (in this case the middle cupcake).
10. Do the same for the right cupcake.
11. Yay! You have now created your combined image!!
12. Now you can use the Rectangle Marquee Tool to crop your image.
13. Go to Image – Crop.
14. Save your new combined image.
You are now ready to print it out and have fun coloring it in and creating a beautiful card!!!
This was my creation:
I've used Designed 2 Delight's "Cupcake and Roses" digital image for this card! Currently one of my favorite digi's!!
Here's another card I created combing digital images as well:
In this case I used two different images. I used Designed 2 Delight images "Kaela as a Fairy" and "Beary Big Gift".
If you have any other questions, feel free to contact me: j_k_sand at yahoo dot com
Have a wonderful night!!










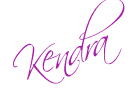
3 comments:
Great tutorial!!
What a great tutorial. I need this. Was wondering if GIMP would work the same way? I really enjoyed visiting your blog and just love your card making style. What adorable children you have too. Happy New Year to you and your family.
Wow! Fantastic tutorial Kendra! Well done!
Post a Comment